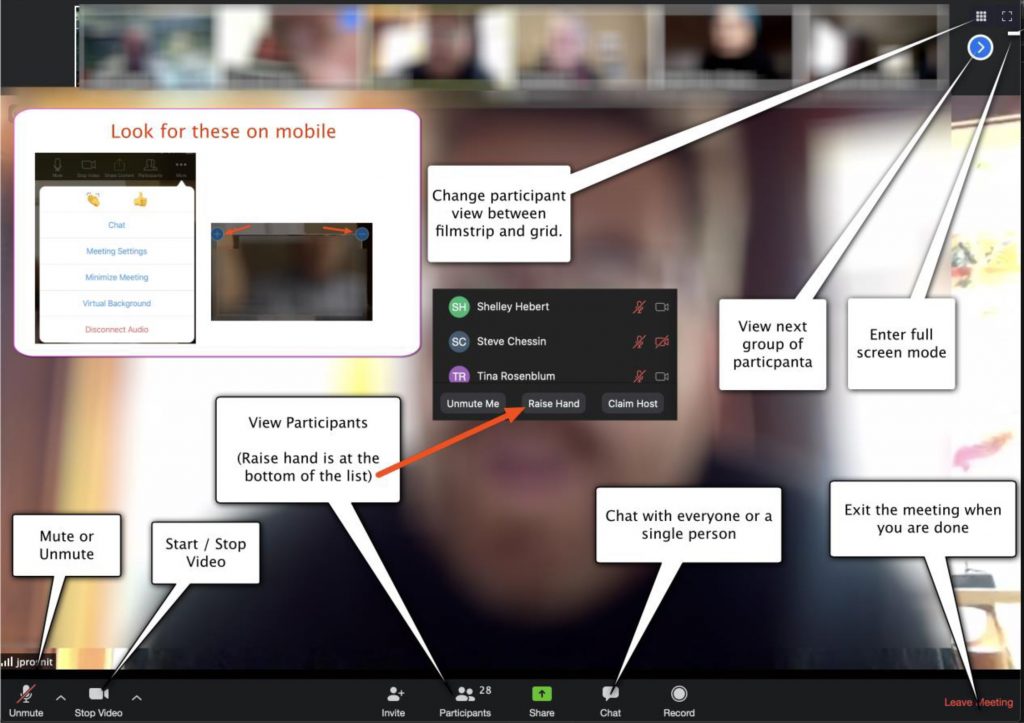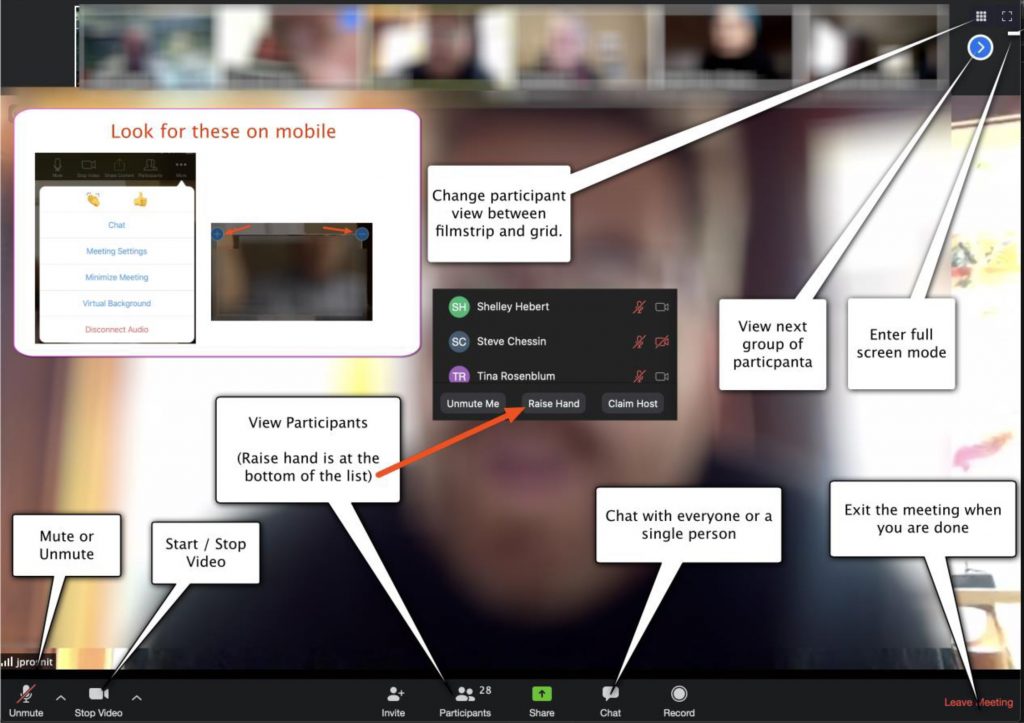Follow these steps to join a meeting via the Zoom platform on your computer, mobile device or telephone:
Join a Meeting
- To join a meeting via Zoom, you will either need to join by computer/mobile device or by calling in from your phone. We recommend joining by computer/mobile device for a more complete experience with video and text capabilities.
- Each Zoom event will have a weblink and meeting ID posted on the Jacksonville Jewish Center Calendar
- If this is your first time using Zoom, you will be provided instructions on how to download and install Zoom. If you have difficulties please try a different browser. (The Zoom app on mobile might be easier to use.)
- You can find a short video tutorial on how to join a meeting here: bitly.com/Zoom-Info-Video.
Once in a Meeting
There are various controls to mute/ unmute, turn video on/ off, chat with participants and more. You can find a short video tutorial: bitly.com/Zoom-Controls . Below you will find a convenient visual guide.
- Add Audio: Once you’ve joined the meeting, you’ll be asked whether you want to add audio through your computer or phone. Either is fine, but if you don’t have a stable internet connection, you can join by dialing in with your phone using the phone number provided in the event posting.
- Add Video: From your meeting screen, click on the video camera icon.
Additional Tips and Guidelines for Online Meeting
- You may want to try the steps outlined above before the scheduled event, just in case you run into any issues.
- If you choose to use the video camera feature, please try to set the view so that your full face is visible and there is no glare or light fixture behind you. This will help others see you better, especially those who have visual impairments.
- Please mute yourself when not speaking by clicking on the microphone icon. This will keep extraneous noise in your environment from disrupting the meeting.
- Click on the chat icon to “kibbitz” via text with the entire group or an individual.
- Click on the Raise Hand button (available at the bottom of the list when you click on the Participants icon) when you want to make a comment verbally. Then unmute your microphone before speaking once you are called on. Please be respectful of all participants.
For more information about Zoom, please visit the Zoom Help Center. Thank you for your flexibility in helping our Jacksonville Jewish Center community stay connected!